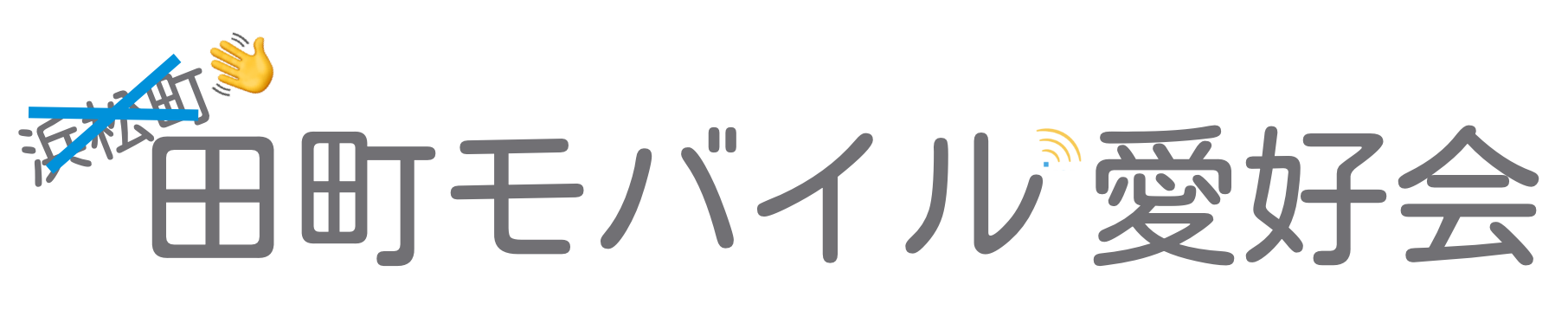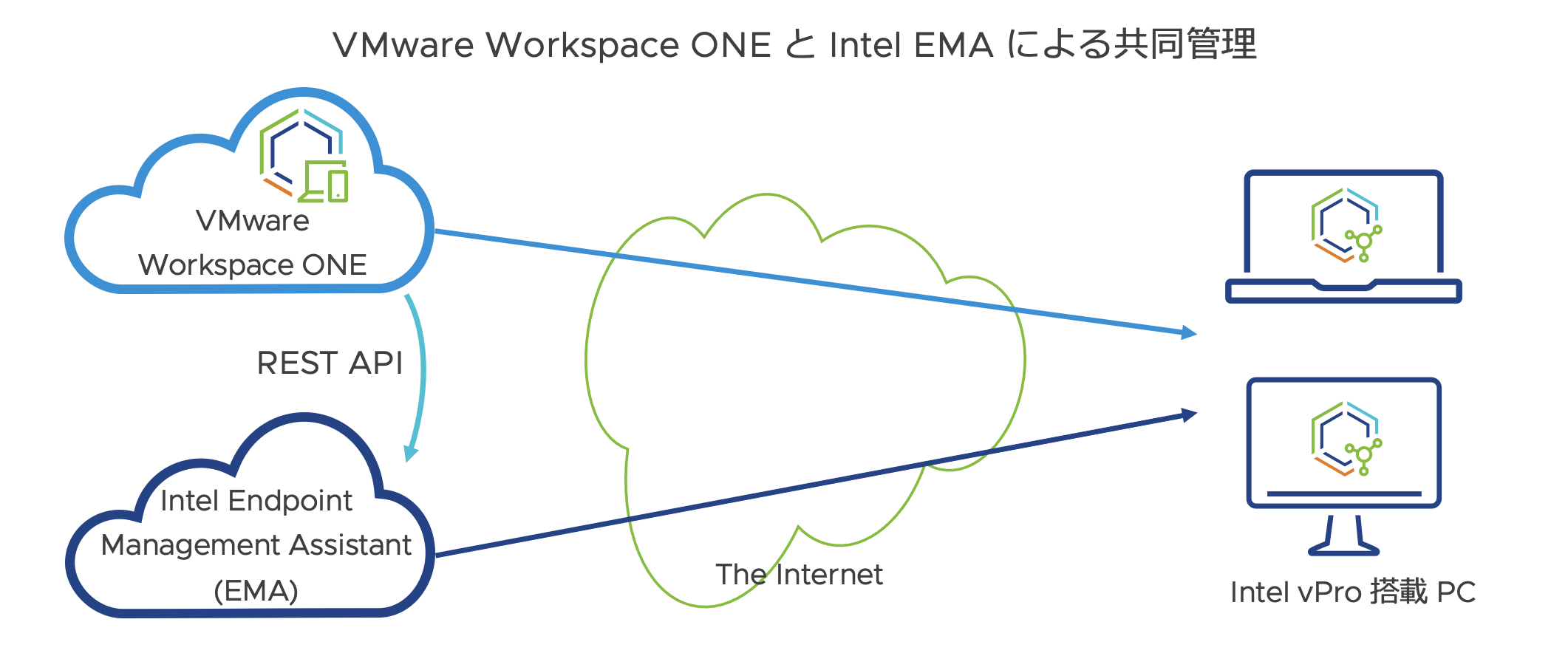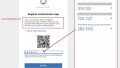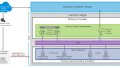皆さんのWindows PCにインテル入ってますか?
インテルが無償で提供しているインテル エンドポイント・マネジメント・アシスタント (インテル EMA) を使うと、インテル vProプラットフォームに含まれるインテル アクティブ・マネジメント・テクノロジー (インテル AMT)機能と連携して、インテル vProプラットフォーム搭載PCをクラウド経由でリモート管理することができます。
VMware Workspace ONE UEMをインテル EMAと統合することにより、インテル vProプラットフォーム搭載PCをWorkspace ONE UEMコンソールから「共同管理」することができるようになります。
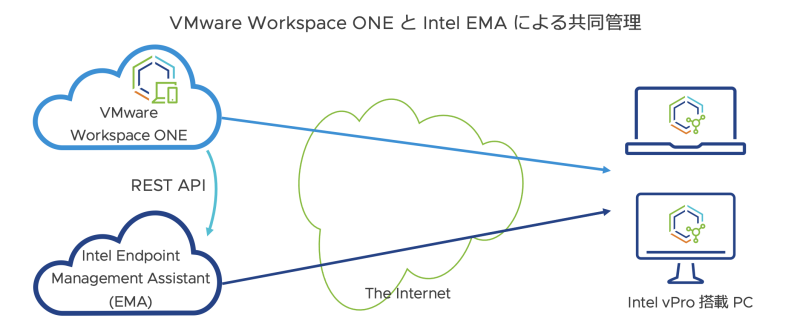
企業IT部門は、リモートワーク先や遠隔地のWindows 10デバイスが電源オフになっていたりOSが応答しない場合でも、リモート電源オン/オフやリモートSSDワイプ、リモートKVMを行うことでデバイスを適切にリモート修復することができます (インテル EMA 帯域外管理 (OOB管理)) 。またデバイス起動後のOS構成管理やアプリ管理、シングルサインオン、デバイスコンプライアンス、ユーザーエクスペリエンスをリモート提供することができます (Workspace ONE モダンマネジメント)。
「共同管理」の実現により、IT管理者やヘルプデスク担当者は、通常のデバイス管理業務においては複数のツールを行ったり来たりすることなく、Workspace ONE UEMコンソール上でほとんどの管理作業を完結することができます。また必要に応じてEMAサーバーポータルに遷移し、リモートKVMなど高度なリモート管理操作を行うことができます。
これにより企業は現場でのサポート業務や出張サービスを削減し、全体的なIT効率を高めることができるほか、ユーザー体験の向上、ダウンタイムの削減などを実現することができます。
前提条件
- Workspace ONE UEM 最新バージョン
※ 2022/7/8現在、インテル EMA統合はUAT環境をお持ちのお客様のみがテスト可能です - インテル EMAサーバー
- インテル vProプラットフォーム搭載 Windows 10
※ EFIにてインテル AMTを有効化済みであること
※ インテル AMT ファームウェアバージョン11以上 - インテル エンドポイント構成ツール (インテル ECT)
手順概要
インテル EMAサーバー
- EMAサーバーの構築
- クライアントIDおよびクライアントシークレットの生成
- AMTプロファイルの作成など「帯域外管理」のための構成
- エンドポイントグループの構成
Workspace ONE UEM
- インテル ECTのアプリ配信を構成
- インテル EMA統合を構成
- エンドポイントグループ用アプリパッケージをデバイスに割り当て
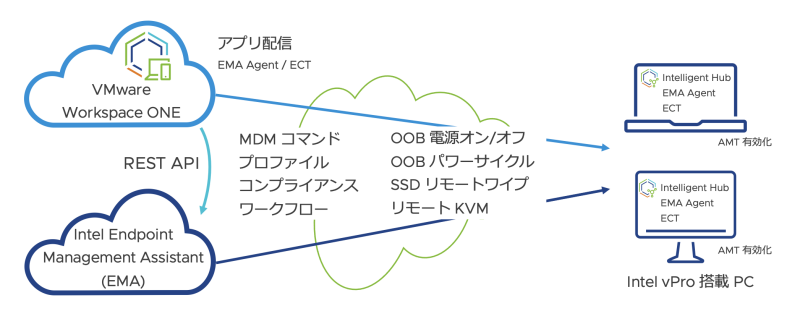
EMAサーバーの構築
はじめに、インテル EMAサーバーを構築します。インテル EMAサーバーの解説およびデプロイについては、インテルの提供するドキュメントやYouTubeをご覧ください。クラウドWorkspace ONE UEMがREST APIを用いて通信を行うため、インターネットからEMAサーバーURLが名前解決できること、またHTTPSが着信可能な場所に設置ください。
インテル エンドポイント・マネジメント・アシスタント (インテル EMA)
インテル エンドポイント・マネジメント・アシスタント (インテル EMA) シングルサーバーのインストールおよびメンテナンス・ガイド
Amazon Web Services 向けインテル エンドポイント・マネジメント・アシスタント (インテル EMA) ウェブ導入ガイド
インテル エンドポイント・マネジメント・アシスタント (インテル EMA) Azure 向けクラウド・スタート・ツール
インテル EMA (解説編) |リモートワークの PC をクラウドで管理
インテル EMA (設定編) |リモートワークの PC をクラウドで管理
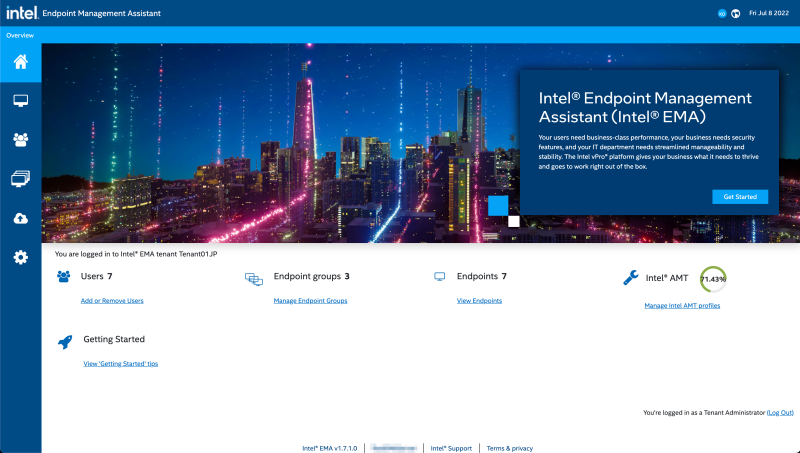
クライアントIDおよびクライアントシークレットの生成
Generating Client Credentials for System-to-System Authentication to Intel Endpoint Management Assistant (Intel EMA)を参照し、EMAサーバーからクライアントIDとクライアントシークレットを取得します。これらはWorkspace ONE UEMがREST APIを用いてEMAサーバーと通信する際に用いられます。
AMTプロファイルの作成など帯域外管理のための構成 / エンドポイントグループの構成
AMTプロファイルの作成など帯域外管理のための構成や、エンドポイントグループの構成を行います。インテル EMAドキュメントやYouTubeを参照ください。
インテル エンドポイント・マネジメント・アシスタント (インテル EMA) 管理と使用ガイド
インテル EMA (設定編) |リモートワークの PC をクラウドで管理
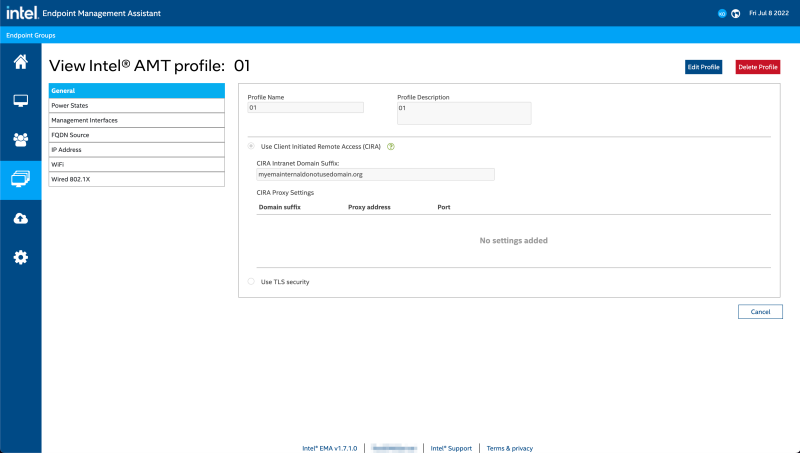
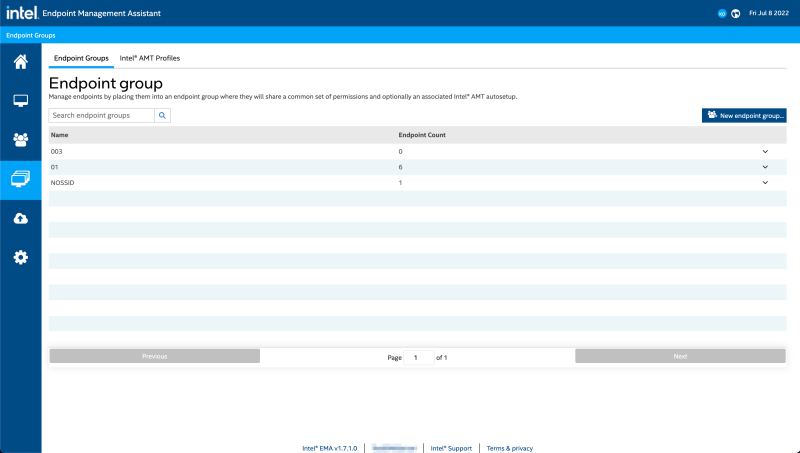
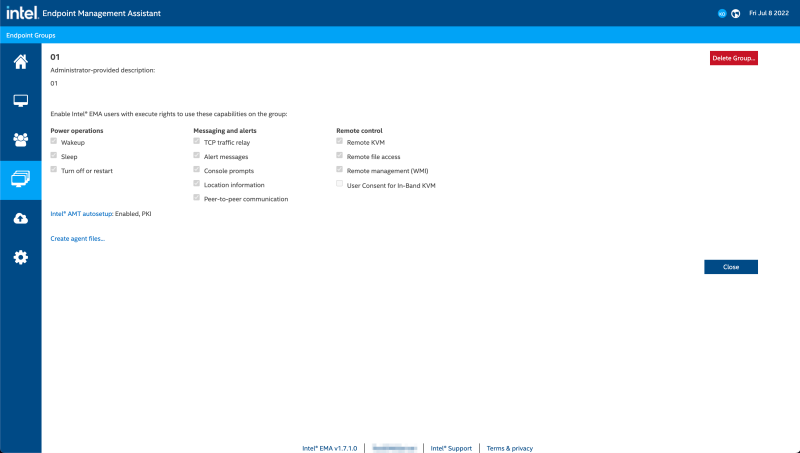
次はWorkspace ONE UEM側での構成です。
インテル ECTのアプリ配信を構成
Workspace ONE UEMのWin32アプリ配信機能にて、インテル ECTを加入デバイスに配信するよう構成します。
下記よりインテル ECTを入手します。
Intel Endpoint Management Assistant Configuration Tool (Intel EMA Configuration Tool)
Workspace ONE UEMコンソールにて、追加> 社内アプリケーション にてインテル ECTを追加します。
- インストールコマンド:msiexec /q /i EMAConfigTool.msi
- アンインストールコマンド:msiexec.exe /q /x EMAConfigTool.msi
- インストールの完了を呼び出すタイミング:ファイルが存在しています – C:\Program Files (x86)\Intel\EMAConfigTool\EMAConfigTool.exe
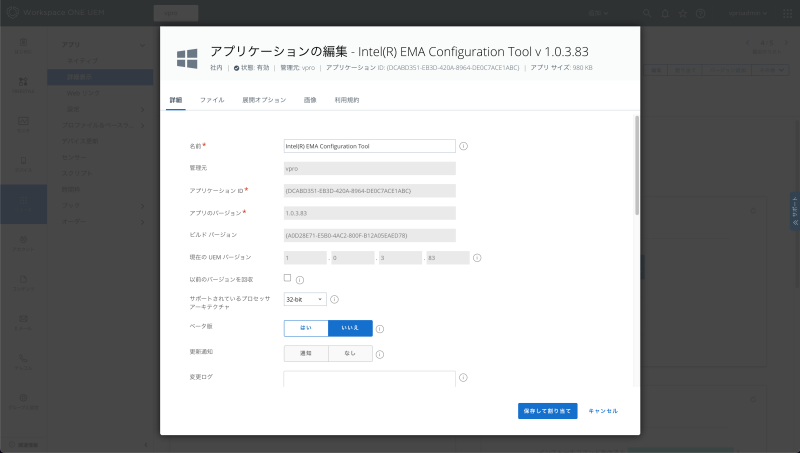
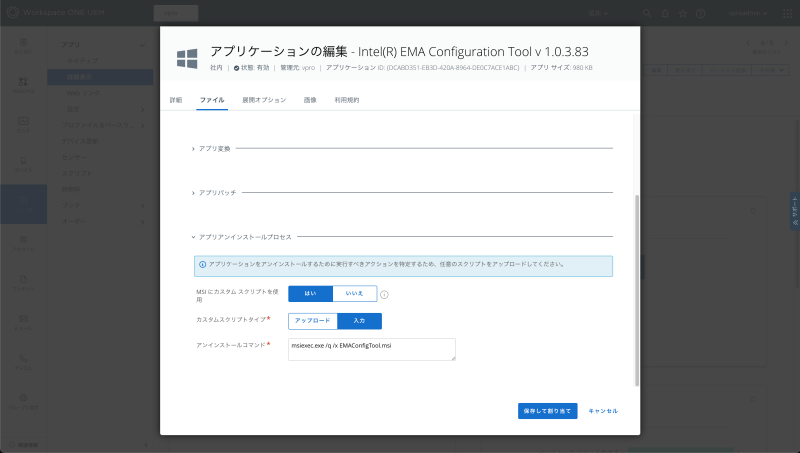
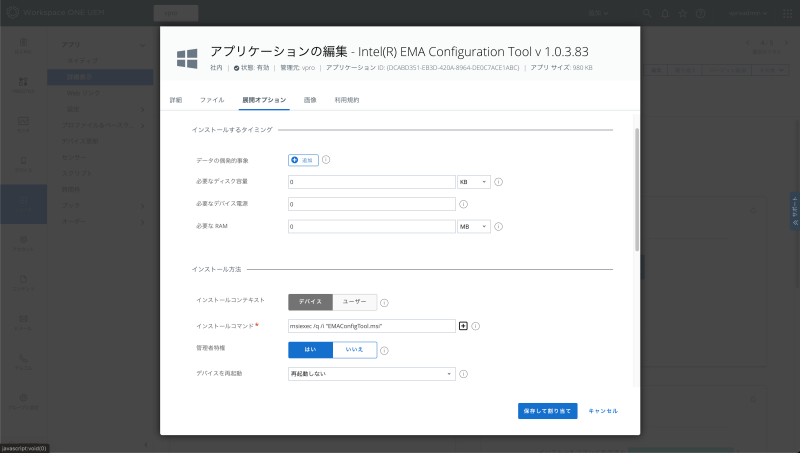
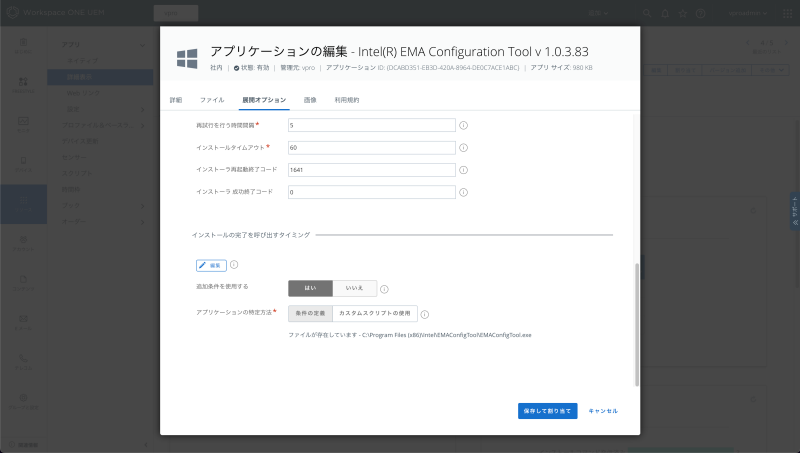
適切な割り当て条件を指定し (例:All Corporate Dedicated Devices など)、アプリを加入デバイスに割り当てます。
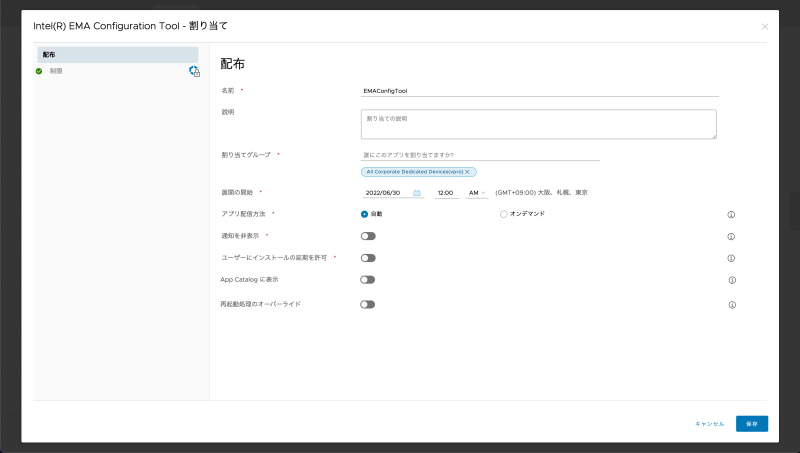
加入デバイスにインテル ECTがインストールされると、Workspace ONE Intelligent HubはECTからインテル EMAの情報を取得し、Workspace ONE UEMと同期します。Workspace ONE UEMコンソールでは「Intel_EMA」および「Intel_{エンドポイントグループ名}」のタグが自動生成され、検出されたデバイスに付与されます。
インテル EMA統合を構成
Workspace ONE UEMコンソールにて、グループと設定> 構成をクリックします。
※ 2022/7/8現在、インテル EMA統合はUAT環境をお持ちのお客様のみがテスト可能です
Intel カードでセットアップをクリックし、統合を開始します。
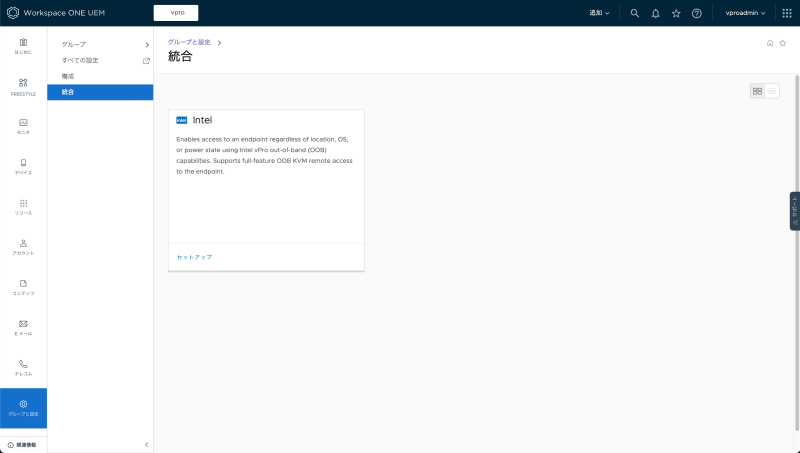
ネットワーク パートナーの資格情報を選択し、現在の設定をオーバーライドに変更します。EMAサーバーURL、クライアントIDおよびクライアントシークレットを入力します。
接続のテストをクリックし、システムが通信していることを確認します。
資格情報の保存と接続をクリックします。
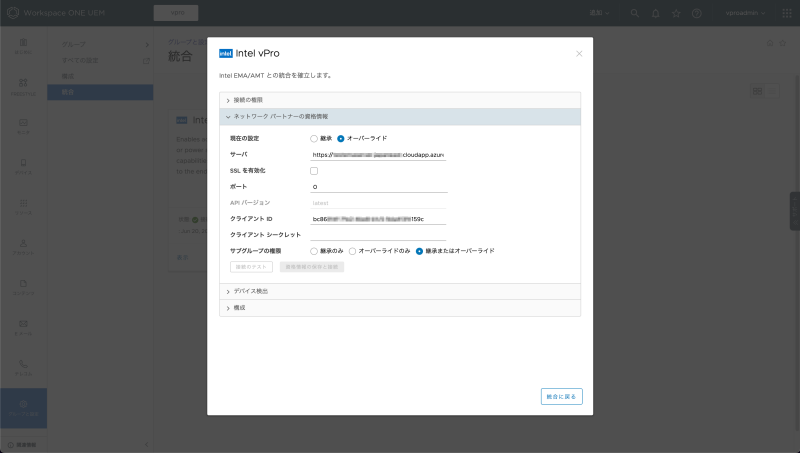
このアクションにより、Workspace ONE UEMはEMAサーバーとREST APIを通じて通信を行い、EMAサーバーで構成されているすべてのエンドポイントグループの詳細を取得します。このプロセスはIntel カードのデバイス検出で手動開始することもできます。

エンドポイントグループ用アプリパッケージをデバイスに割り当て
EMAサーバー統合が完了すると、Workspace ONE UEMにはエンドポイントグループ用アプリパッケージが自動生成されています。このアプリパッケージには、UEMコンソールがEMAサーバーから自動取得したEmaAgent.exeおよびEmaAgent.mshが含まれています。
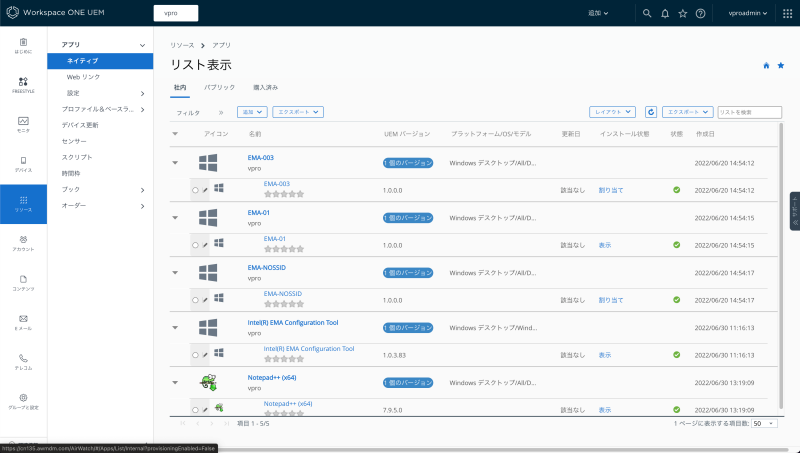
Workspace ONE UEMコンソールにて、リソースをクリックします。
適切なエンドポイントグループ用アプリパッケージを選択し、デバイスに割り当てます。適切な割り当て条件を指定し (例:All Corporate Dedicated Devices など)、アプリを加入デバイスに割り当てます。
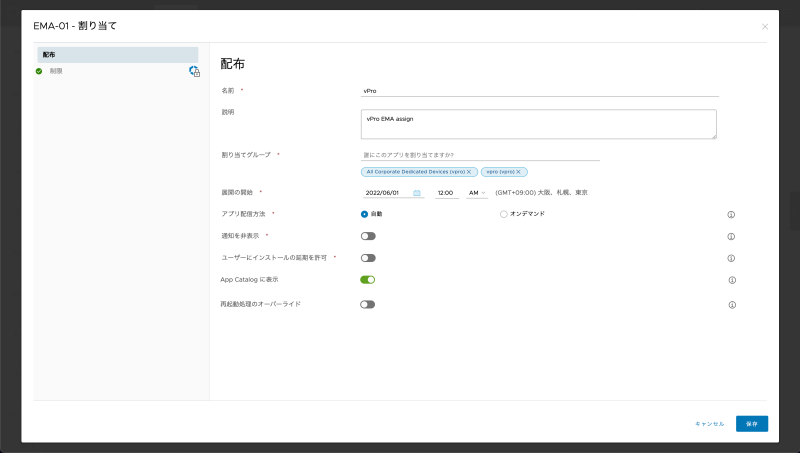
加入デバイスにてアプリパッケージのインストールが行われると、デバイスのインテル AMTがプロビジョニング (セットアップ) され、EMAサーバーに接続します。デバイスはEMAサーバーにて帯域外管理 (および帯域内管理) が行われるようになります。
Workspace ONE UEMコンソールでの「共同管理」
Workspace ONE UEMコンソールで デバイス> リスト表示に移動すると「Intel_EMA」タグにより、デバイスがインテル EMAに登録されているかどうか、「Intel_{エンドポイントグループ名}」タグによりデバイスがどのEMAエンドポイントグループに属しているかを確認することができます。
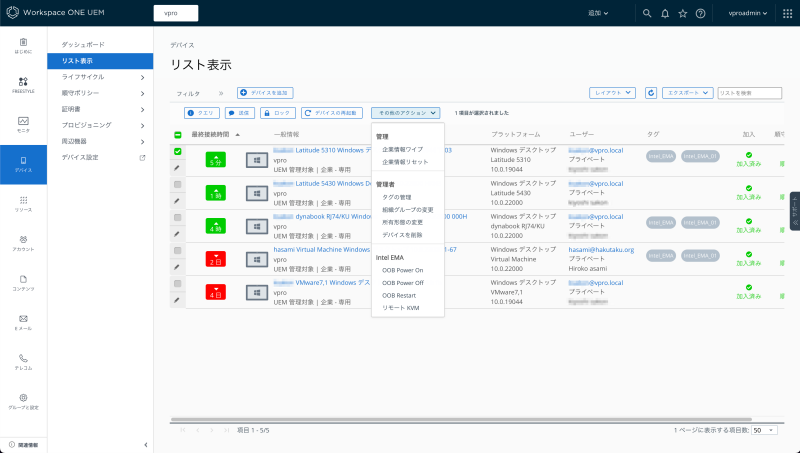
デバイスリストビューから、1つ以上複数のインテル EMA登録済みデバイスを選択して、その他のアクション メニューにリストされている操作を行うことができます。選択したデバイスが所属するエンドポイントグループの定義やデバイスのファームウェア設定により、操作可能なメニューが変化します。
- OOB電源オン
- OOB電源オフ
- OOBハードパワーサイクル
- OOBスリープ – ライト
- OOBスリープ – ディープ
- OOBリモートSSDワイプ
- リモートKVM
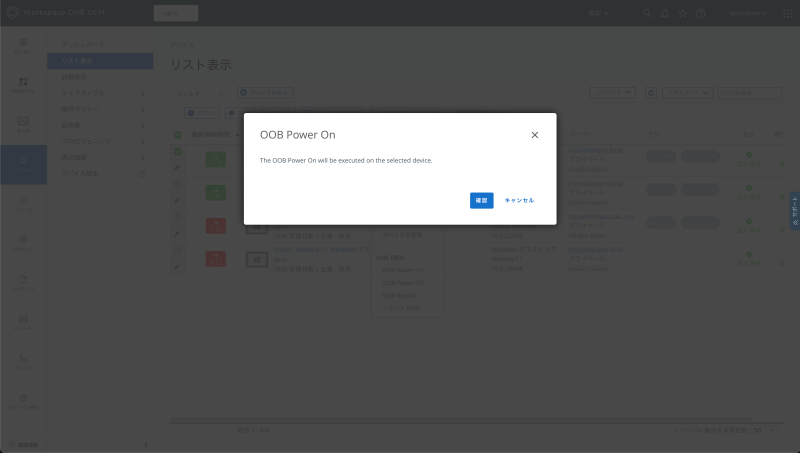
リモートKVMを選択するとEMAサーバーポータルに移動します。このポータルからデバイスにリモートアクセスできます。リモートKVMの実行には、EMAサーバーのユーザーアカウントおよび適切なユーザーグループ権限が必要です。


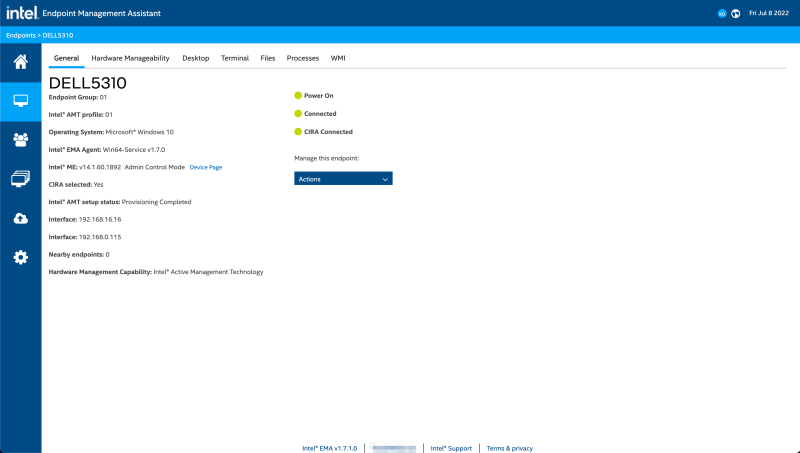
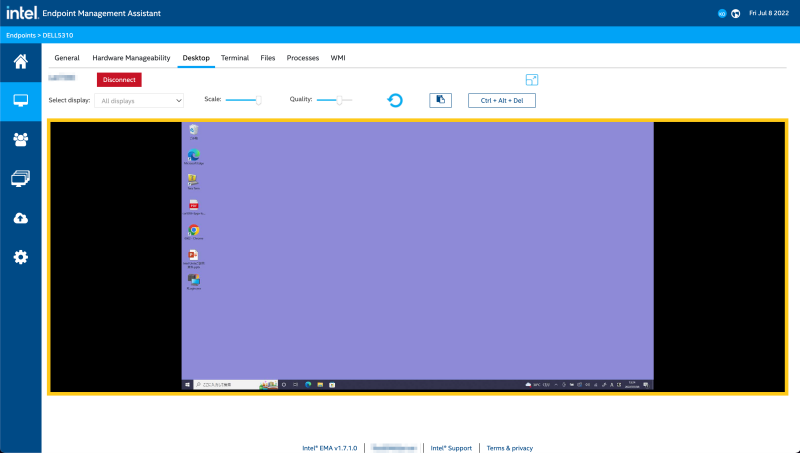
「共同管理」の実現により、IT管理者やヘルプデスク担当者は、通常のデバイス管理業務においては複数のツールを行ったり来たりすることなく、Workspace ONE UEMコンソール上でほとんどの管理作業を完結することができます。また必要に応じてEMAサーバーポータルに遷移し、リモートKVMなど高度なリモート管理操作を行うことができます。
これにより企業は現場でのサポート業務や出張サービスを削減し、全体的なIT効率を高めることができるほか、ユーザー体験の向上、ダウンタイムの削減などを実現することができます。
VMware Workspace ONEにはリモート管理機能として、VMware Workspace ONE Assistのご用意があります。Windowsに加えiOS, Android, macOSに対応、リモートデバイス表示/制御、ファイル転送、タスク管理ツールを用いたトラブルシューティング、ホワイトボード、プライバシー保護、無人デバイスへのセキュアなアクセス、リモートセッション記録といった豊富なリモート管理機能を備えています。
インテル vPro搭載PCに限られるもののOOB電源オン/オフ、OOBパワーサイクル、SSDリモートワイプなど、インテル EMA統合によりWorkspace ONE Assistが持たない機能を補完することができます。