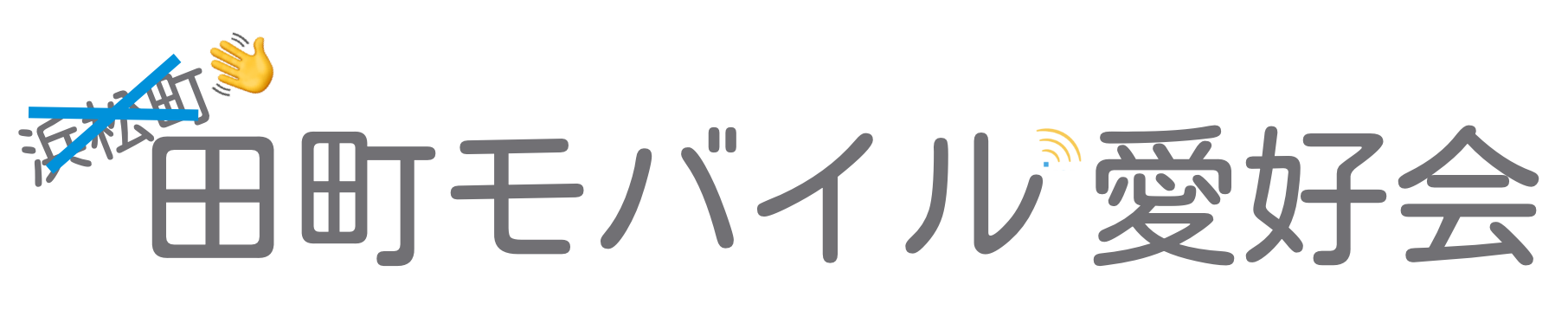VMware Workspace ONEのFreestyle Orchestratorで、Windowsデバイスを企業ITの求める望ましい状態に設定する方法をご紹介します。
※ この記事は (YouTube) [VMware End-User Computing] Configure Windows Devices to a Desired State in Freestyle Orchestrator – Feature Walk-through を元に構成されました。
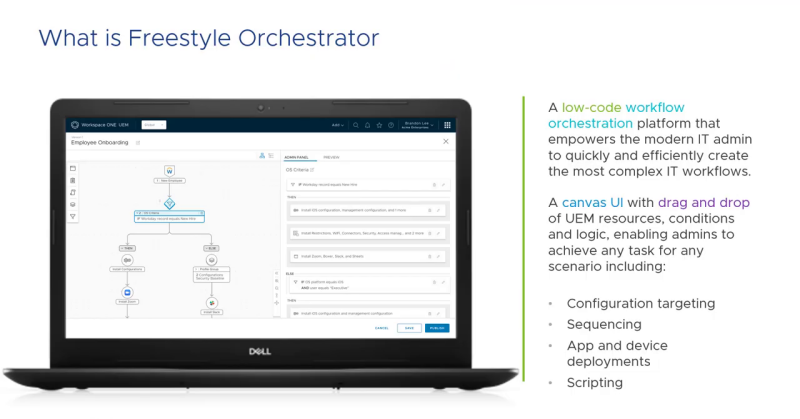
Windows 10やWindows 11の運用に携わる企業IT管理者は、VMware Workspace ONE UEMを用いてプロファイル、スクリプト、アプリケーションなどの様々なリソースを適用し、Windowsデバイスの最終的な状態を制御することができます。
Freestyle Orchestratorは新たなローコードのワークフローオーケストレーション機能で、管理者はこれらのリソースを指定された順序と条件で適用することにより、デバイスの最終的な状態を論理的に定義することができます。
ローコードとはどういう意味でしょう? 管理者はワークフローを作成する際、Freestyle OrchestratorのキャンバスUIを用いて視覚的にドラッグ&ドロップすることでリソース、条件、ロジックを定義することができます。これらのリソースを手動でスクリプト化しなくても済み (=ローコード)、時間と労力を節約することができるわけです。
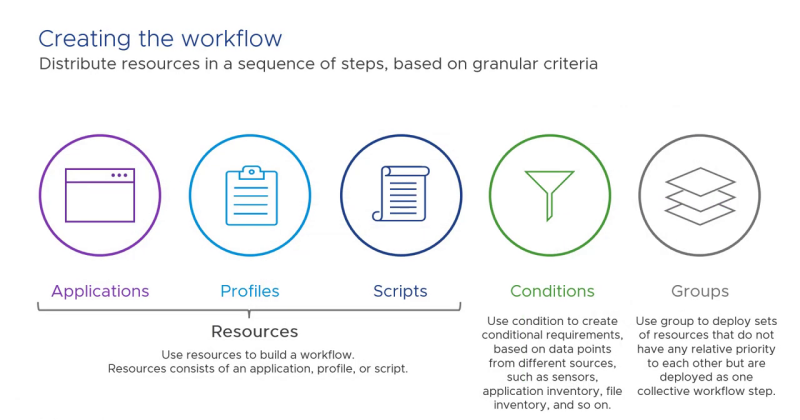
ワークフローを作成する際には先だってアプリケーション、プロファイル、Workspace ONE センサーのスクリプトなどの様々なリソースを実装しておきます。
ワークフローを作成する際、リソースの投入順序をキャンバスUIを用いて作成していきます。リソースに優先順位がなければ、それらのリソースを「同様に重要である」とグループ化することもできます。
ワークフロー内ではデバイスの状態に応じた分岐を指定することができます。Workspace ONE UEMのインベントリ値やWorkspace ONE センサーで得られる属性値などを用いて、ワークフローが実行される条件を指定することができます。
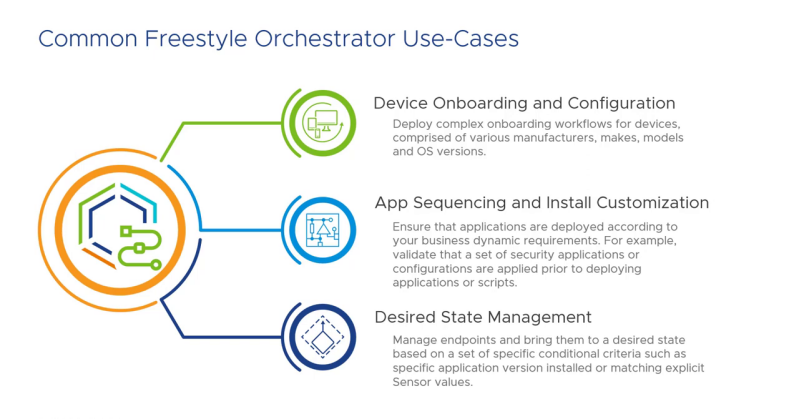
Freestyle Orchestratorのユースケースをご紹介します。
まず、デバイスの導入と初期設定(オンボーディング) にFreestyle Orchestratorを活用しましょう。Freestyle OrchestratorのキャンバスUIは、デバイスの初期導入プロセスを視覚的に構築する素晴らしい方法です。また複雑なアプリのインストールやアップグレードを定義する際にも、Freestyle Orchestratorが役に立つことでしょう。
次に、例えば従来のセキュリティソフトウェアからVMware Carbon Blackに移行するとします。Freestyle Orchestratorを使用して、スクリプトを用いた以前のセキュリティソフトウェアのアンインストールを行い、次にVMware Carbon Blackのアプリケーションインストールと構成の適用を行います。作業後のスクリプトを実行することもできます。
また、Freestyle Orchestratorは企業ITの求める望ましいデバイス状態管理のための強力なツールとなります。センサー値を活用した条件に基づき、コンプライアンス違反を検出することができるようになります。ワークフローは、デバイスをコンプライアンス準拠状態に戻すための1つ以上のステップを実行することも可能です。
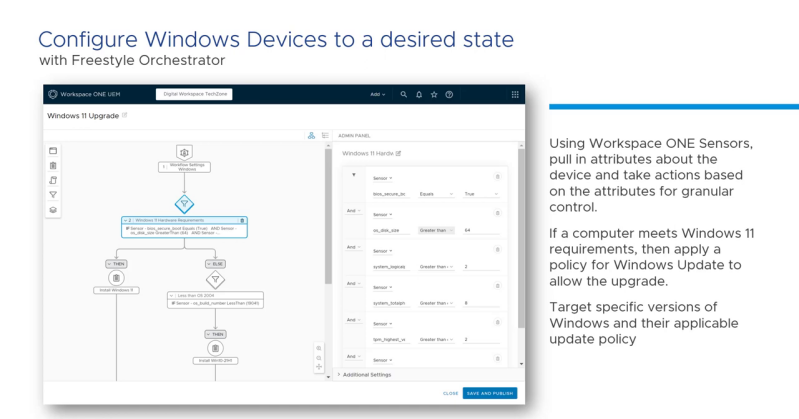
Windowsデバイスを望ましい状態に設定するために、Workspace ONE センサーを使用してデバイスの属性を収集し、属性値に基づいてアクションを実行することで、きめ細かな制御を行うことにしましょう。
この例では、コンピュータがWindows 11の要件を満たしている場合、Windows 11 Updateプロファイルを適用してアップグレードを許可します。また特定のバージョンの Windowsを対象とし、それらに更新ポリシーを適用することもできます。
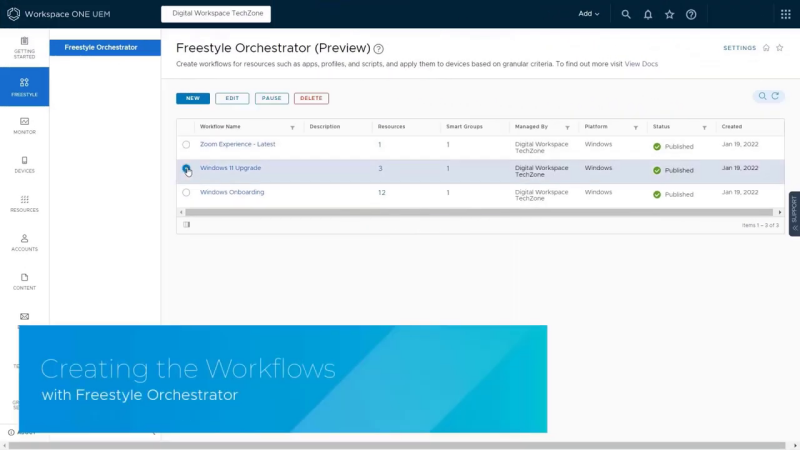
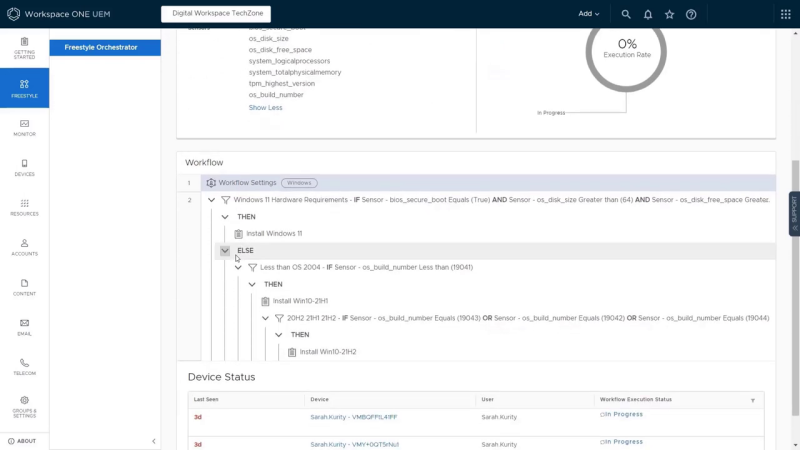
Windowsを企業ITの求める望ましい状態に構成するためのワークフローをより細かく見てみましょう。
このワークフローはプロファイルやセンサーなどのリソースで構成されています。Freestyle Orchestratorのユーザーインターフェースではワークフローの編集時に、ワークフローのステップの概要、実行状況、ワークフローを受け取る割り当てデバイスを確認することができます。また適用されているワークフローの細かなステップを確認することができます。
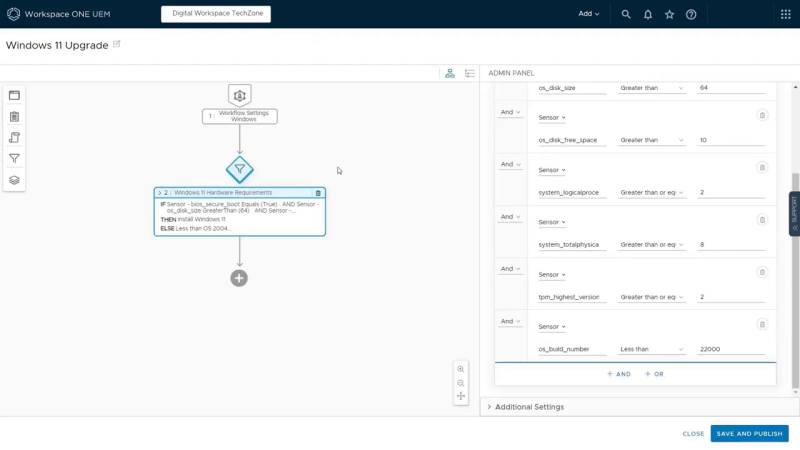
ワークフローは、Workspace ONE Intelligent Hub アプリケーションカタログに表示するように設定することができます。この例ではWorkspace ONE センサーを使用してデバイスに関する属性を取り込み、その属性に基づいてアクションを実行します。この例では、Workspace ONE センサーから得られる属性値を用いてWindows 11のハードウェア要件を定義しています。
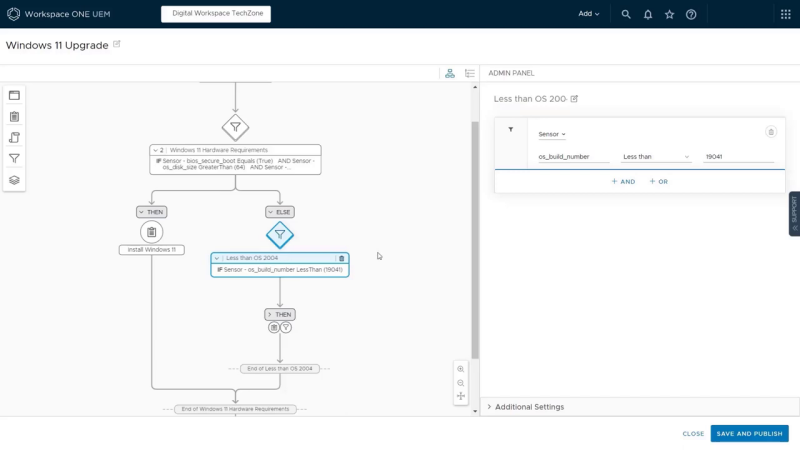
ハードウェアやOSの要件だけでなくアプリケーションのバージョンなど、利用シーン固有の要件を指定することができます。これらの要件がすべて当てはまれば、Windows 11アップグレードを実施するWindows 11 Updateプロファイルをインストールすることとなります。
デバイスがこれらの条件を満たしておらず、OSがWindows 10 2004 (ビルド19041)未満の場合、Windowsを21H1に更新するWindows Updateプロファイルをインストールします。
Windows 10 20H2、21H1、21H2であれば、これらのデバイスがWindows 11に備えて確実に21H2に更新されるよう、最新のWindows Updateプロファイルをインストールします。
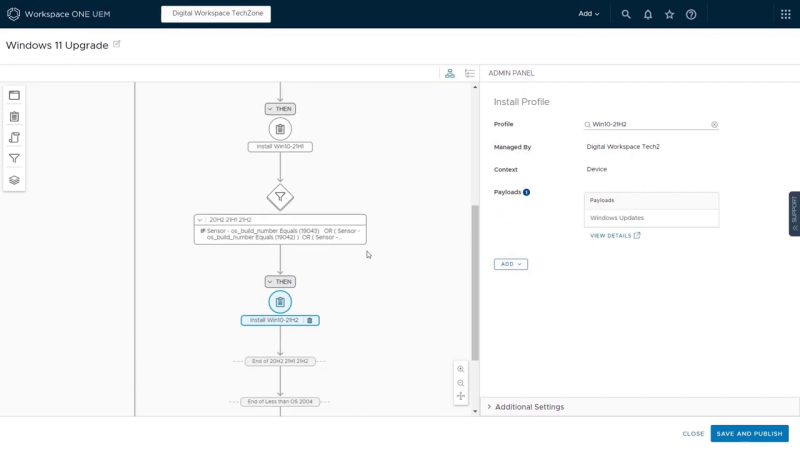
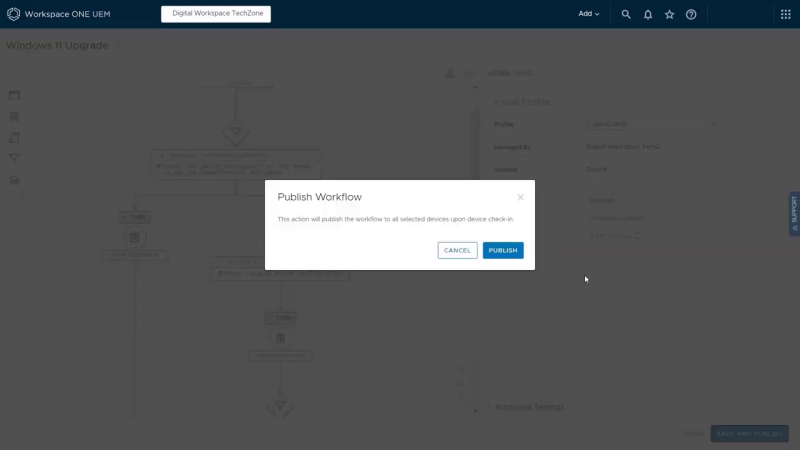
完了したら、[保存して公開]をクリックします。

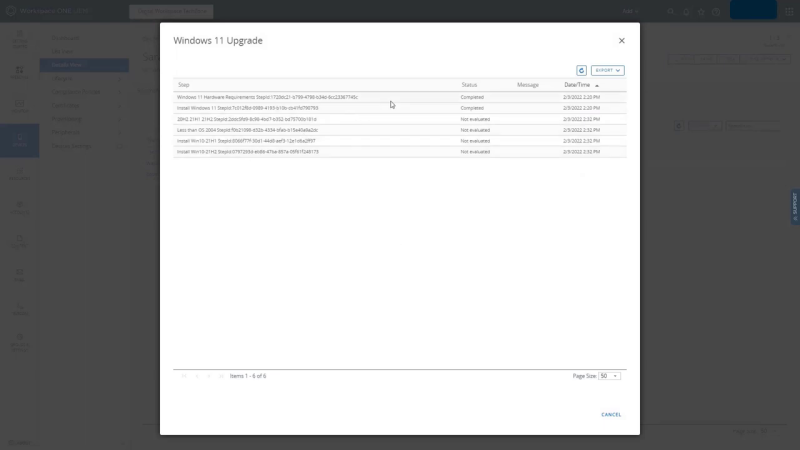
デバイスの詳細ビューから [ワークフロー] タブで、デバイスに割り当てられたワークフローを見ることができます。
個々のワークフローをクリックするとワークフロー内のステップと、それらが成功したかどうかを確認することができます。
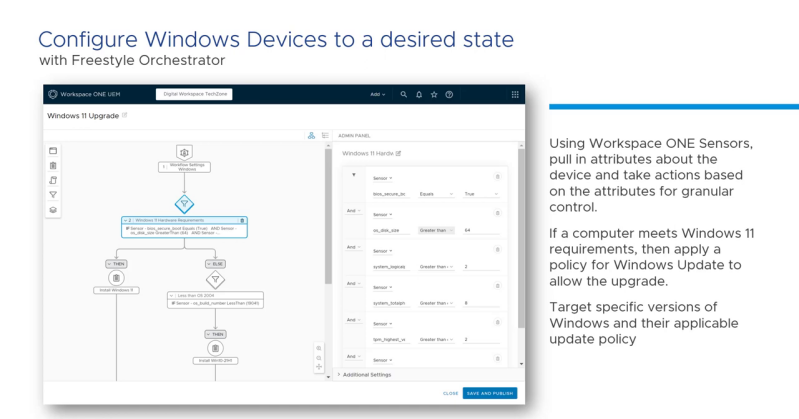
ご覧いただいたようにFreestyle Orchestratorのワークフローでは、デバイスのセンサー属性値やインベントリ値を元に制御を行うことできめ細やかなマシンの特定を実施し、Windowsの更新プロセスを制御することができます。
関連リンク
[VMware Docs] What is Freestyle Orchestrator?
[VMware Techzone] Getting Started with Freestyle Orchestrator